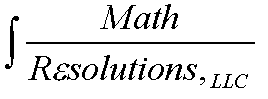MathResolutions, LLC
5975 Gales Lane
Columbia, MD 21045
Support@MathResolutions.com
Get
a Command Prompt Window in Microsoft Windows
Enable
mouse to capture text in a command prompt window in Microsoft Windows
Command Prompt Windows
A basic computer skill is the command prompt window, once the stuff of operating systems before window user interfaces. In many respects interacting with a command prompt window is more powerful than relying on a graphical user interface existing for some function. The below will help you if you never learned this skill. There is more about computer skills then clicking around with a mouse.
Get a Command Prompt Window in Microsoft Windows
You can get a command prompt window from the Start menu or under the “Other Utilities” pull down menu on the DosimetryCheckTasks program.
Enable mouse to capture text in a command prompt window in Microsoft Windows
First the mouse needs to be enabled in command prompt windows to save you work. Right click on the title bar of the command prompt windows. The title bar for any window is the (nominally) blue area at the top of the window. Select “Properties” at the bottom of the pull down menu:
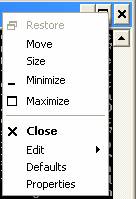
Then check “Quick Edit Mode” and hit the OK button.
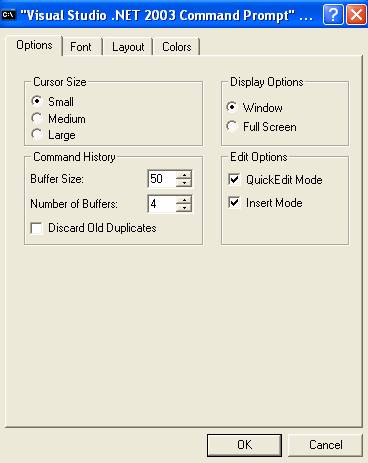
Then check “Modify shortcut that started this window” so you always have this function by default, and hit the OK button.
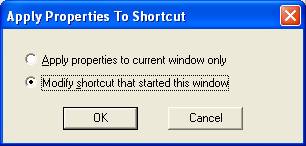
In a command prompt window, you will then be able to high light text with the left mouse and then copy it by hitting the right mouse. Hitting the right mouse again in any command prompt window will deposit the text, eliminating the need to type any thing you can see in a command prompt window. The up arrow key will retrieve your previous commands typed in.
Help and needed commands
Commands you need to know are cd for changing directory, dir for listing what is in the current directory. Type “help” and you will get a listing of all available commands. Type help command (such as “help dir”) and you will get information about that command.
Commands are typically followed by arguments. A space will most likely mark the end of a argument unless it is expected as part of the argument. Folders and file names with a space in them must be surrounded with quotes. Some commands take more than one argument, such as “copy” which takes two. Copy file1 file2 will make copy a file called file1 to a file called file2.
Path
A path is just that, the path from the top folder of a file system to where the file is. Elements are separated by a \ in Windows, / in linux and unix. If you are in a particular folder, than .. is the folder above, . the current current folder, and a sub folder would just be that folder’s name. For example:
C:\mathresolutions\rl.dir
If you are currently in mathresolutions, then
dir rl.dir
would list the contents in rl.dir.
If you are currently in rl.dir, then
cd ..
would take you up one level to c:\mathresolutions
Example with DicomChange.exe
Open a command prompt window and cd to MathResolutions.
Open a second command prompt window and cd to where Dicom files are that you want to change. Use the prompt in that window to capture the path. If there is a space in any element, put quotes around it.
In the first window type the command:
tools.dir\DicomChange.exe g:\some_folder\CT*
An argument such as * by itself might require quotes around it, i.e. “*’.
Linux
In linux you get a term window. The commands are different. Search the web for a list. High lighting text with the mouse captures it, middle mouse deposits.