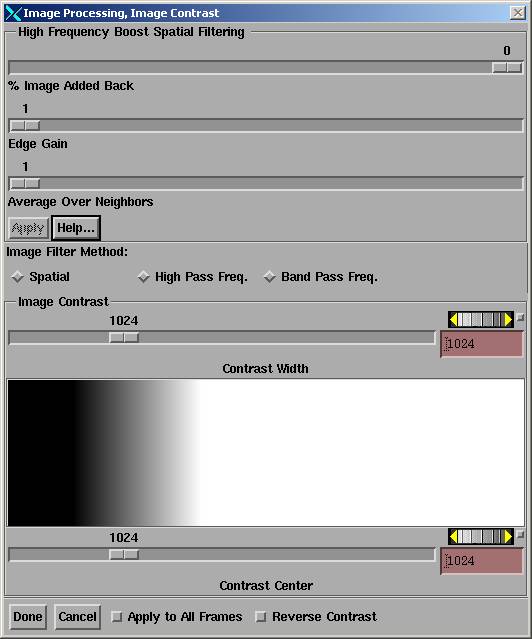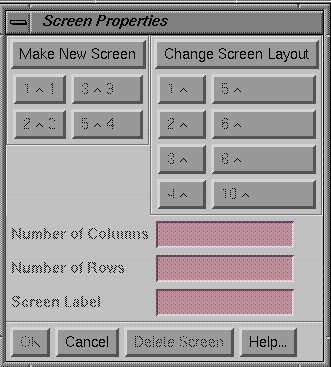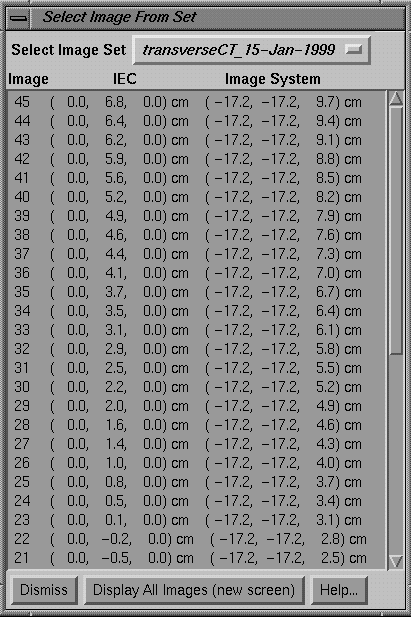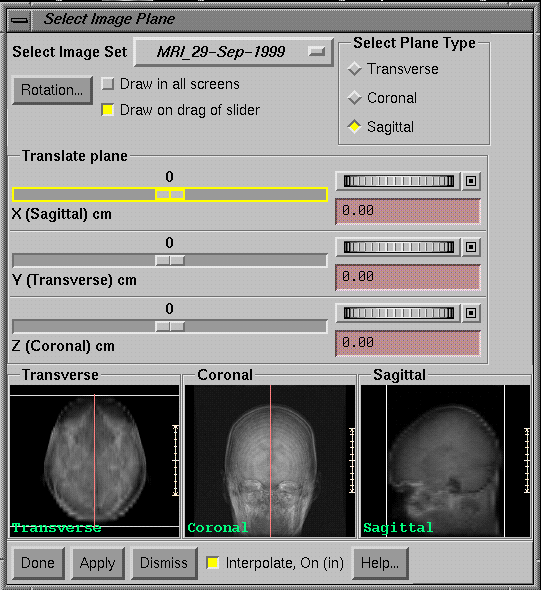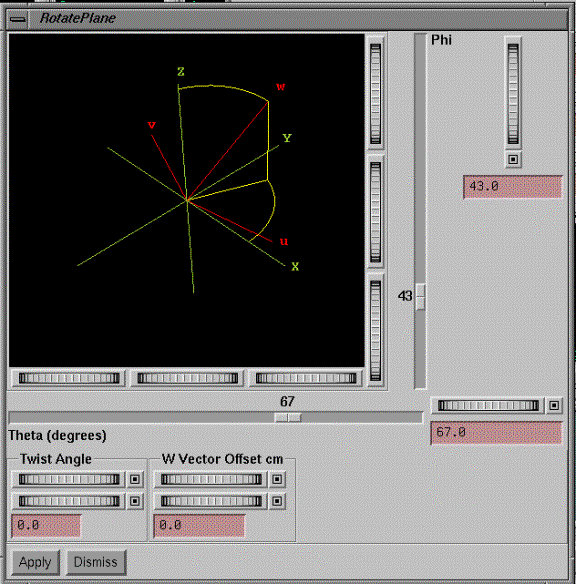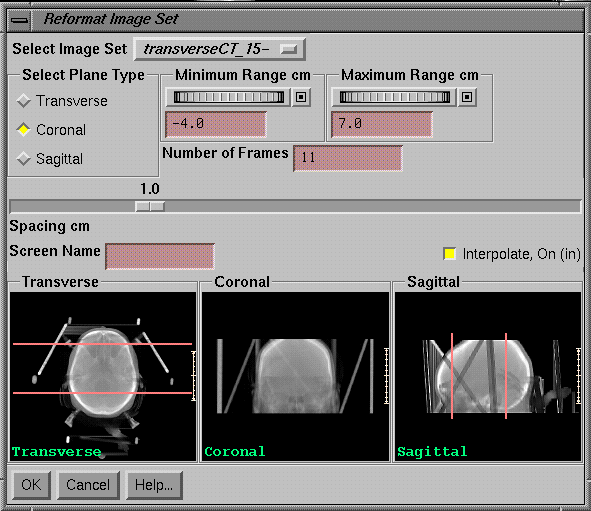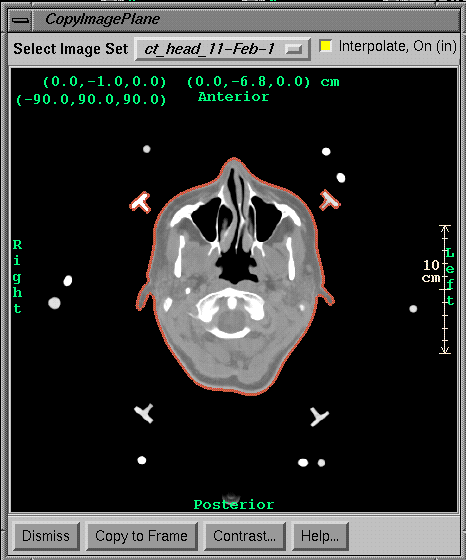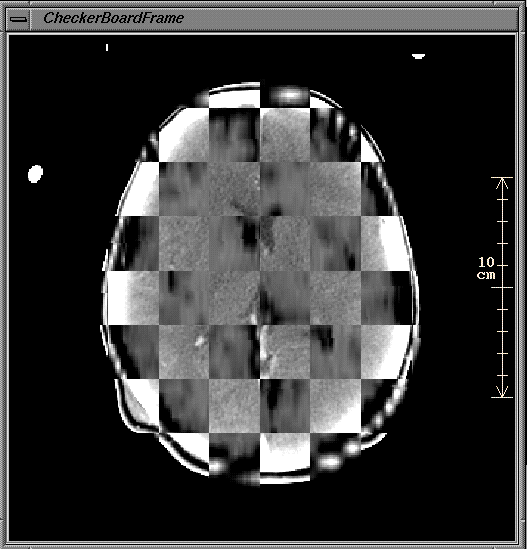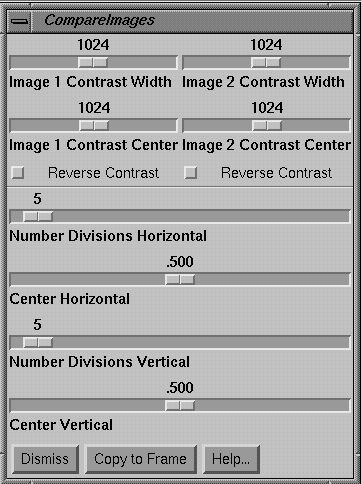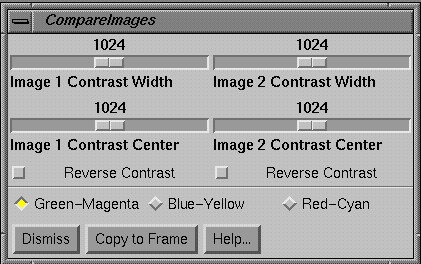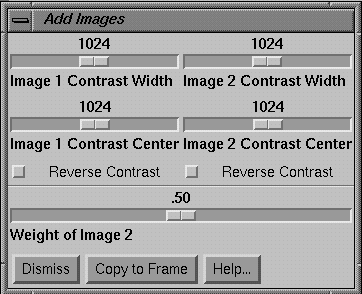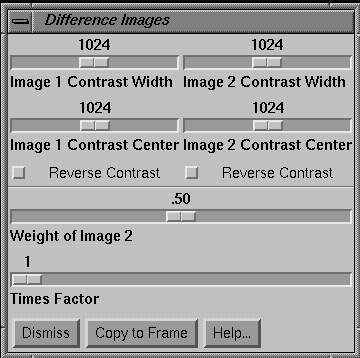Spatial
Filtering for Edge Enhancement
High
Pass and Band Pass Frequency Filtering
Reconfiguring
an Existing Screen
Display
of Stacked Image Set Images
Selecting
Stacked Image Set Images
Reformatting
Images from a Stacked Image Set
Selecting
Other Images for Display
Copy
between stacked image sets
Image Display
Contrast and Edge Enhancement
|
Contrast
Control Popup |
Contrast Adjustment
To
adjust the contrast of an image, hit the Contrast button on the right hand
corner of the screen. The preferred
visual model for CT scans to use is 12 planes as the contrast can be changed
quickly by reloading the look up table.
For an 8 or 24 plane visual, the image must be reloaded for each
contrast change. The action will
therefore be slightly different depending upon the visual model for the window.
For
12 plane visual, the first 8 planes are normally used to display the gray
scale. Here in the representation of
the binary value of a pixel, each bit occupies one plane. One can count from 0 to 255 with eight
planes. The next 3 planes are used to
display colors. The top plane is used
for an overlay color, used when outlining for example. When contrast is selected, the present image
is converted to occupy all 12 planes and the look up table is reloaded so that
the same contrast is displayed for the image.
With 12 bit planes one can count from 0 to 4095. But at each address is stored the intensity
of red, green, and blue each with an intensity of from 0 to 255. As the contrast width and center slider is
moved, the look up table is reloaded.
Because on Silicon Graphics computers there is only one 12 plane look up
table, the other frames will be observed to change. The change will be mainly to dark because on a scale of 0 to 4095
those images have pixel values of 0 to 255.
In the frame selected, contoured colored lines will be interpreted to
have a gray color. When the Done button
is hit on the Contrast popup, the image is recomputed to occupy 8 bits but to
show the same contrast, with the look up table correspondingly loaded to simply
count from an intensity of 0 to 255 for each of red, green, and blue, for the
first 8 bits.
With
an 8 or 24 plane visual, the look up table is not reloaded. Therefore the other frames will not change
in appearance. However, the contrast of
the frame under adjustment will not change while dragging the contrast width
and center sliders. Rather, the image
will be reloaded when you release the slider.
For
other images, the contrast range scales will adjust themselves to accommodate
the range of pixel values, up to 16 bits (0 to 65535).
Edge Enhancement
Here
we can amplify high spatial frequencies with a spatial filter, high pass
frequency filter, or band pass filter.
These tools can be used to enhance the edges of an image. This might be useful in a CT scan that
includes lung, where one wants to bring out the structure inside the lungs, and
still see details elsewhere without washing out the rest of the image.
Spatial Filtering for Edge Enhancement
First
we low pass the image by replacing each pixel with an average over an area. The size of the area is determined from the
"Average Over Neighbors" parameters.
If the value is one then the area is a 3x3 matrix with the pixel at the
center. If 2 then the matrix is 5x5,
and in general the side of the matrix is one plus two times the value. As this value is increased, the computation
times increases. For small matrix
sizes, such as a 3x3 matrix, the spatial filter will compute faster than doing
frequency filtering with the Fast Fourier Transform making use of the
convolution theorem.
The
program then computes the value:
|
edge_gain x [ pixel_value - average
pixel_value ] |
|
% Image Added Back ---------------------------
x pixel_value 100 |
To
this is added a percent of the original pixel value:
And
then we shift the gray scale relative to a nominal pixel value of 1024 by
adding in the below term so that the contrast window does not need to be moved
as much as it would otherwise:
|
100 - % Image Added Back
---------------------------------- x 1024 100 |
The
final equation is:
|
100 - % Image Added Back
----------------------------------
x [ 1024 - pixel_value] + pixel_value +
100 edge_gain x [
pixel_value - average pixel_value ] |
The
resulting image data is shifted so that the most negative number is shifted to
zero. The range will be rescaled in
need be to stay in the range of a 16 bit number.
For
a discussion of high boost filtering, see the book Digital Image Processing by
Rafael Gonzalez and Richard Woods, Addison-Wesley Publishing Co. (ISBN
0-201-50803-6), pages 195-197.
Another
reference would be pages 114-117 of the book from the Proceedings of the 1997
AAPM Summer School: The Expanding Role of Medical Physics in Diagnostic
Imaging.
We
suggest that you leave the Average Over Neighbors slider at a value of one, and
try an edge gain greater than zero and then adjust % Image Added Back. You may have to play with all the values to
get what may be useful to you.
If
the Edge Gain is zero, then the spatial filtering is not performed.
High Pass and Band Pass Frequency Filtering
You
also accomplish frequency filtering. By
this is meant transforming the image into the frequency domain, multiplying by
a filter function, and then transforming back.
Only one filter function is provided, a Gaussian curve. For a high pass filter, the curve, once
reaching the value of 1.0 continues on so to the highest frequency. The highest frequency is the Nyquist
frequency = 0.5/pixel_size where pixel size is the pixel size of the
image. You can control the width and
center of the Gaussian curve (width computed at ½). In addition you can add a floor to the filter function, with the
Gaussian ranging from the floor to a value of 1.0.
An
analogy you can think of is a piano. A
filter would be something that would amplify the sound from each key
separately. High boost would amplify
the notes from the right side of the keyboard more then from the left side
(which is lower frequencies). A filter
function would be the amplitude plotted from left to right for each key. The keys increase in frequency from left to
right.
Images
also are the summation of frequencies, which is the rapidity of the transition
from black to white. A smooth slow
transition would be a low frequency. A
sharp edge requires a high frequency.
These frequencies are two dimensional.
You
can specify a frequency response for filtering an image. The filter is drawn on top of the contrast
display shown below. Zero frequency is
at the left, the highest is at the right. The highest frequency in an image is
0.5 X 1.0/(the pixel size), which is called the Nyquist cutoff frequency.
A
Gaussian curve is here provided for a frequency filter. You can adjust the width of the curve and
center. For a high pass filter, the
maximum amplitude is simply continued.
There
is also a floor control, to add in lower frequencies.
The
high pass filter function is thus:
A + [1 - A exp( -h2
(r-c)2 ) ] for r <= c
F(r)
=
1.0 for r > c
where
A is the floor, low pass gain, 0 to 1, and h = 1.665109222/width.
The
width computed for a value of 1/2 of the Gaussian.
r
is the radial spatial frequency in cycles/cm.
For
the band pass filter, the down side of the Gaussian is also used.
The
fast Fourier transform is used to convert the image, the filter function is
multiplied, and then the image transformed back. The image data is shifted so that the most negative number is
zero, and will be scaled if need be to remain in the range of a 16 bit integer.
You
will have to readjust the contrast settings after the transformations. Adjust the filter parameters and then hit
the Apply button. If the range of the
image data is not changed, the contrast settings are left as before.
Shown
below is the contrast tool configured for the band pass filter.
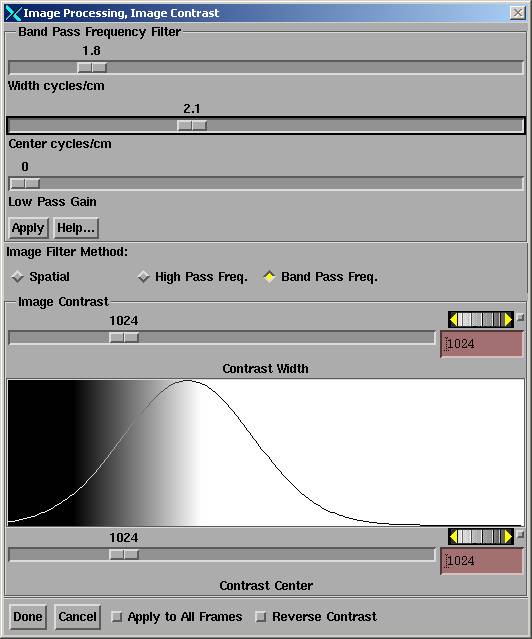
Note
that the frequency filter is plotted on top of the contrast image, ranging from
zero special frequency on the left to the Nyquist on the right. You have to hit
the apply button to process the image in the current frame.
Unselecting
any of the three image processing methods will restore the image to an
unfiltered state.
Zooming
Zooming
is performed by first selecting the frame and then clicking the middle mouse in
the frame. Use the right mouse button
to zoom back out.
Creating a New Screen
Hit
the Screen Control button on the right lower side of the screen. On the popup select New Screen. Then select the number of frames that you
want either by hitting one of the pre-defined buttons or typing in the number
of rows and columns. If you select
more rows than columns, the frames will appear in a scrolled window. For your convenience be sure to add a name
to the screen in the text field. Any
frame in a screen that you create can have its contents later deleted.
|
Screen Control Popup |
Reconfiguring an Existing Screen
Hit
the Screen Control button and then select the Change Screen Layout button. You can specify the number of columns and
the program will compute the number of rows needed to hold all the frames. You can increase the number of frames by
typing in a larger number of columns.
You will not be able to reduce the number of frames that are actively
being used. The program may override
your choice of number of rows to hold the present number of frames used on the
present screen. If there are more rows
than columns, the frames will appear in a scrolled window.
Screens
that hold a stacked image set are fixed in the user of the frames. You may not delete a frame (unless deleting
an image from the stacked image set) and you may not use any frames left over.
Display of Stacked Image Set Images
The
image is shown with coordinate information in the upper left hand corner of the
image. You may have to maximize an
image to full screen to see the coordinates.
The first number top left is the frame number. Next follows the normal vector in IEC coordinates. To the right of that is the coordinates of
the center of the image in centimeters in IEC coordinates. The origin is the center of the stacked
image set. Below on the next line is
the angles for the normal vector in the order of theta, phi, twist.
Selecting Stacked Image Set Images
There
are two ways you can copy an image from the image set to an unoccupied frame on
a screen that you have created. One is
to use the Copy, Move, Image Plane under the Stacked Image Sets pull down on
the main menu, and the other is to use Select Image From Set also under Stacked
Image Sets. With the latter, you will see
a scrolled list of all the images.
Shown will be the IEC coordinates of the center of the image, and the
coordinates of the image assigned by the imaging system. For Dicom, the imaging system coordinates
are for the upper left hand corner of the image.
|
Select an Image from the Stacked Image Set Popup for Display |
Select
an empty frame you want to put the image into by clicking the mouse on the
button that occupies the frame. Then
select the image from the list of images.
You can continue to select different frames and images while the popup
is up.
Reformatting Images from a Stacked Image Set
Go
under the Stacked Image Sets pulldown on the main tool bar to Select Image
Plane. You will then select one among
Transverse, Coronal, or Sagittal as a starting specification. However, you can change this on the popup
that comes up. All images in a stacked
image set are in effect reformatted images.
The plane within the stacked image set is specified and the image data
is filled in pixel by pixel. The images
of the stacked image set are displayed by specifying the plane that the image
occupies. Specifying other planes will
cause the pixel values to be filled from the stacked image set. If a pixel falls between two images of the
stacked image set, the pixel value can be interpolated between the two
images. Be aware that the interpolation
is along the line perpendicular to the stacked images. This applies even if the images are all
leaning as they would for CT scans taken with a non-zero gantry angle.
|
Reformat
Image Popup |
Note
that on the popup there is an option menu for choosing the image set.
The
slider that is perpendicular to the image plane type selected among transverse,
coronal, and sagittal will be shown in a different color. The computed scouts for the image set will
be shown at the bottom of the popup, unless there was only one image in the
image set. As a slider is moved, the
intersection of the plane specification with each scout view is shown. Bare in mind that the computed scout views
occupy planes that are through the center of the box containing all the images
in the stacked image set.
To
display the image in the selected plane, click the mouse on an empty frame and
hit the Apply or Done button. Note that
interpolation may be turned or off before depositing the plane specifications
in the empty frame. By default
interpolation is on.
You
may also view the intersection of the plane with any image presently displayed
in the selected image set. Use this
option if you want the image to go through some point that you can see on
another image. To do so select the Draw
in All Screens toggle button. You will
also have to select a screen in which images of the image set are
displayed. If the drawing slows down
the slider too much, you can select to turn off drawing with the drag of the
slider. The drawing will than only
occur when you release the slider after moving it.
The
Rotation button is provided on the popup to allow you to rotate the selected
plane. Pushing the Rotation button will
bring up an additional popup. On this
popup will be shown a wire frame view of the IEC coordinate system in green
marked with X, Y, Z, and the viewing coordinate system in red marked with v, v,
w. You eye is looking down the w axis
with the u axis horizontal.
|
Reformat
Image Rotation Control Popup |
The
angles phi and theta are specified in spherical coordinates, with theta
rotation around the Z axis measured from the X axis, and phi rotation from the
Z axis. Twist is rotation around the w
axis. Any point of view can be selected
with these three angles. Note,
however, that a given point of view
dose not have a unique set of angle coordinates.
Given
a point of view, you may also slide the plane specification along the w axis by
adjusting the w vector offset scale.
For
each of the coordinates where is a coarse slider or thumb wheel, a fine thumb
wheel, and a type in text field. Note
also that the wire frame view is a 3d room view window and includes its own
thumb wheels for selecting a point of
view of the wire frame display.
An
Apply button is also supplied with the Rotate popup for depositing the plane specification
in a frame.
Reformatting an Image Set
Under
the Stacked Image Sets pulldown is Reformat Image Set. This control may be used to reformat in
equal increments images from the image set in parallel transverse, coronal, or
sagittal planes. The range may be
selected over which the image set may be reformatted. For example, if one selects Coronal plane type, the bordering
lines will be shown on the scout views provided with the popup. The minimum and maximum range controls may
be adjusted to specify the boundaries within the image set where the images are
to be generated. A spacing control is
also provided.
|
Reformat
Image Set popup control. |
Given
the boundaries of the selected range, the center is found. Then image planes are generated toward the
maximum and minimum boundaries. The last plane within the range is what is
drawn on the scout views. Because of
this you will notice the range lines moving slightly as the spacing is
changed. Nor will the minimum and
maximum range lines appearly to move smoothly as you adjust the controls
because the last plane position within the range is what is shown. A screen name may be optionally assigned. Upon hitting the OK button, a new screen is
created and the image planes are generated with the image data reformatted to
fill in the planes.
Selecting Other Images for Display
This
topic was covered above in the chapter on Other Images.
Copying Images
|
Copy Move Image Plane Popup |
Copy from same image set
We
do not copy images, we copy the plane specification within the image set and
copy that plane specification to another frame. All images in a stacked image set are reformatted images, with
the stacked image set filling in the pixel values. If you want to display an image again that is not in a stacked
image set, simply reselect that image again for display in a different frame
(see the chapter on Other Images).
Under
the Stacked Image Sets pulldown in the main menu, select Copy, Move, Image
Plane. A popup will appear. At the top of the popup select the stacked
image set. Click the mouse on the frame
containing the image plane of the image set that you want to copy. That image will reappear in the popup. Use the Copy To Frame button to copy the
plane specification to some frame that you have selected.
Copy between stacked image sets
This
function can also be used to specify the same plane, relative to the patient,
in a different stacked image set. The
plane specification is copied from the frame where the mouse is clicked. The image data comes from the stacked image
set that is selected at the top of the popup.
The plane specification is copied to the frame when the Copy To Frame
button is hit for the image set that is selected. That image set will appear in the frame selected.
Interpolate
In
both of the above cases, interpolation of pixels can be turned on or off. Interpolation would occur if a pixel in the
image plane falls between two images in the stacked image set. By default interpolation is on.
Contrast
Note
that the contrast of the image shown in the popup can be adjusted with the
button provided on the popup. The
contrast button on the main screen will only work for frames selected on a
screen.
Saving a Frame
You
can save the image configuration for an image from a stacked image set by
saving the frame. Go to Save Frame
under the Frame pulldown menu. The
program will require you to input a unique file name. What is saved is the plane in the image set, the contrast and
edge enhancement settings, and any zoom factor. This information is saved under the image set directory. You will have to read in the image set to
restore the frame saved for an image set.
Note that this funciton also saves the configuration for 3d room
perspective views of the image set. To
restore a frame, you must click the mouse on an empty frame that is on a screen
that you created. Then choose Restore
Frame in the Frame pulldown menu. You
will have to pick the image set and then choose the file name that the frame
was saved under.
Comparing Images
Compare Images - Checkerboard
|
Checkerboard
Compare Images |
This
feature will allow you to create a checker board pattern, with the two images
alternating every other square. This
may be useful for judging the goodness of a solution for fusion between a CT
and an MRI image set. Go under Images
in the main tool bar to Compare Images - Checkerboard. Two popups will appear. One will hold the image and the other a
control area. To get the first image
click the mouse on any frame that has a 2d image. Click the mouse on any other frame that has the other image you
want to compare to.
|
Control for the CheckerBoard Image Compare |
In
the control area you can adjust the contrast of each image independently of the
other. You can also change the size and
number of the squares and move the squares sideways and up and down. This last option is useful for moving the
boundary between the two images.
Use
the Copy To Frame button to copy the image in the popup to a frame that is on a
screen. Note that a control button will
appear that will allow you to bring up the control panel again for the checkerboard
pattern. The contrast button on the
bottom right of the screen will not work with these frames (since there are two
images mixed together). The contrast of
each image must be adjusted using the control panel.
Compare Images - Color Mix
Select
this feature under Images on the main toolbar.
Like the checker board tool above, you click the left mouse on each
frame that contains one of the two images that you want to compare. Three color mix choices are available:
|
Control for the Colormix Image Compare |
green-magenta,
blue-yellow, and red-cyan. For example,
one image is displayed in green and the other in magenta. Each of the two color pairs adds to white,
so that images with the same gray scale component on a particular pixel will
show white. This tool is useful for
testing the goodness of image fusion between two CT scan image set. You can adjust the contrast of each image
separately. You use the Copy to Frame
button to copy the two images to an empty frame. A control button is created in the lower left hand corner to
bring back up the control panel.
Add Images
This
feature allows you to add two images together.
However, no controls are available to move one image in relationship to
the other. The weight of the two images
added together may be adjusted. The
pixel values are added after the image is put through the contrast window. The final pixel value shown is given by:
|
pixel value = [
(100-weight2) * pixel_1 + weight2 * pixel_2 ] / 100 |
|
Add Images control popup. |
where:
weight2
is the weight for image 2,
(100-weight2)
is therefore the weight for image 1, pixel_1 is the pixel value from image 1
after contrast is applied, pixel_2 is the pixel value from image 2 after
contrast is applied.
Simply
click the mouse on two successive images to be added together.
Difference Images
This
feature is similar to add images above, except here the difference between
pixel values is taken. Because we
cannot display a negative pixel value the absolute value of the result is
displayed:
|
pixel value = Times_factor
* abs[ (100-weight2) * pixel_1 - weight2 * pixel_2 ]
/ 100 |
pixel
value = min(255, pixel value)
where:
weight2
is the weight for image 2,
Times_factor
is a multiplication factor,
(100-weight2)
is therefore the weight for image 1,
pixel_1
is the pixel value from image 1 after contrast is applied,
pixel_2
is the pixel value from image 2 after contrast is applied.
|
Difference Images control popup. |
Note
that the absolute value is taken of the difference in pixel values, and then
the result is multiplied by the times factor selected on the slider below the
weight 2 slider.