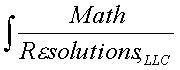
|
www.MathResolutions.com
Software Products for the Radiological Sciences
| Search |
|
www.MathResolutions.comSoftware Products for the Radiological Sciences |
|
| Home Page | Product Review | Program Manuals | Download Programs | Purchase | Site Map |
| Dosimetry Check | VGRT | RtDosePlan | System 2100 | MillComp | C++ Library |
On the Micrsoft Windows system, you must install cygwin, which you can download from www.Cygwin.com
You can take the
default download, but must in addition select components
to get cygwin/X:
Under X11 select the xinit and xorg_server packages.
Under Net select the openssh package.
Below is a picture of the
window where you select the packages. Click the mouse on the little
plus sign inside the little box to open up each list.
Then scroll through the list (each is in alphabetical order) and
select the package to install. Select a package by clicking on the
little circle with the arrows.
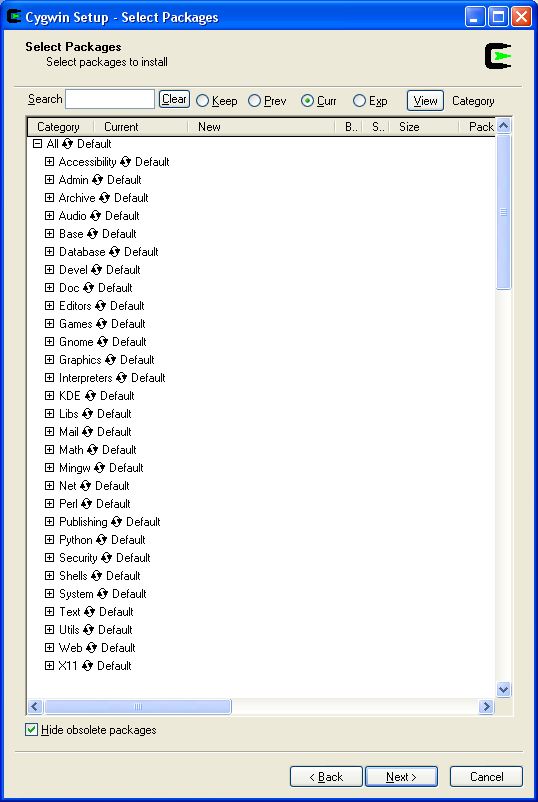
See the Cygwin/X page and in particular the instructions for downloading Cygwin/X from the Cygwin/X User's Guide for complete documentation.
On the Windows client you must start the X server with the script:
c:\cygwin\bin\startxwin.bat or startxwin.exe if you have
that and not startxwin.bat, or it might be just startxwin
You can do this by opening a cygwin terminal window by clicking
on the cygwin icon on your desktop, and then type the command:
startxwin.bat
or
startxwin.exe
or just
startxwin
You can look in c:\cygwin\bin
You will get an X terminal window:
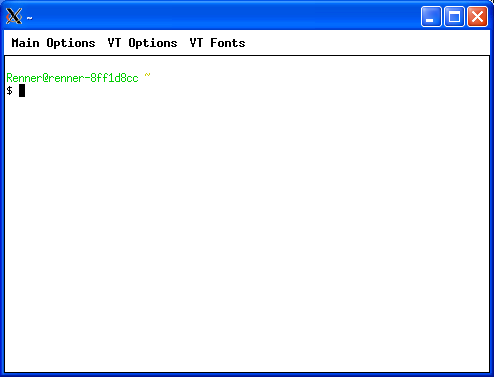
In the X terminal window type the command:
ssh -X login_name@IP_Address
Where login_name is the login user name on the linux server, and
IP_Address is the IP address of the linux system on your local
area network. You will be prompted for the password to log in.
Once logged in, simply run the programs you want to run. For
example, for DosimetryCheck run:
./DosimetryCheckTasks
The programs will popup on your Windows desktop. When done,
type exit to close the X term window on your Windows client.
To make this more convenient where you can click on an icon
and need to type in only two things, we have made a copy of startxwin.bat file
and gave it the name RunDCOnServer.bat.
The line that launches the
terminal window was replaced with the line:
ssh -X %1
The bat file expects the argument: the login name@IP address
of the server.
You can than create a short cut to this batch file on your desktop
and run it from an icon on your desktop.
The short cut for the target must be:
path_to\RunDCOnServer login_name@IP_address
An example is below:
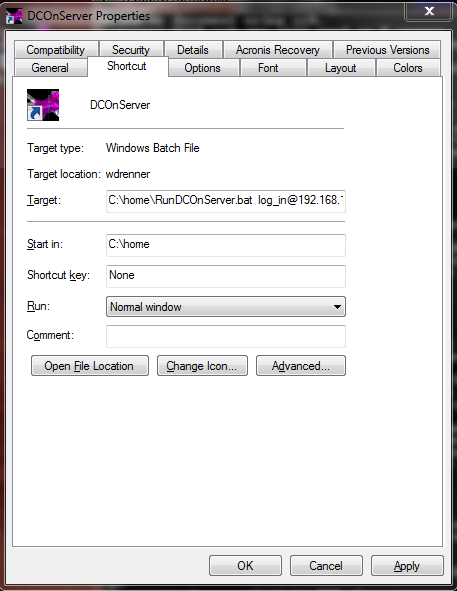 where login_in would be the log_in name followed by @ and the IP
address.
where login_in would be the log_in name followed by @ and the IP
address.
You can download the bat file you will need here,
in the winzip file:
DCLinuxServer.zip
Extract the two files RunDCOnServer.bat and dcchk.ico to the working
directory on the client.
Right click on your desktop and go to
New and select Short cut. Select RunDcOnServer.bat to run and
type in the login name and @ and the IP address after it.
Space after "bat", no spaces between log_in name, @ or the IP
address. Put in side quotes " " if the log_in name has a space
in it.
Select dcchk.ico as the icon.
When you use the short cut,
you will be prompted for the password and then type
./DosimetryCheckTasks
to run DosimetryCheckTasks
Math Resolutions, LLC