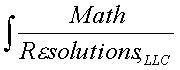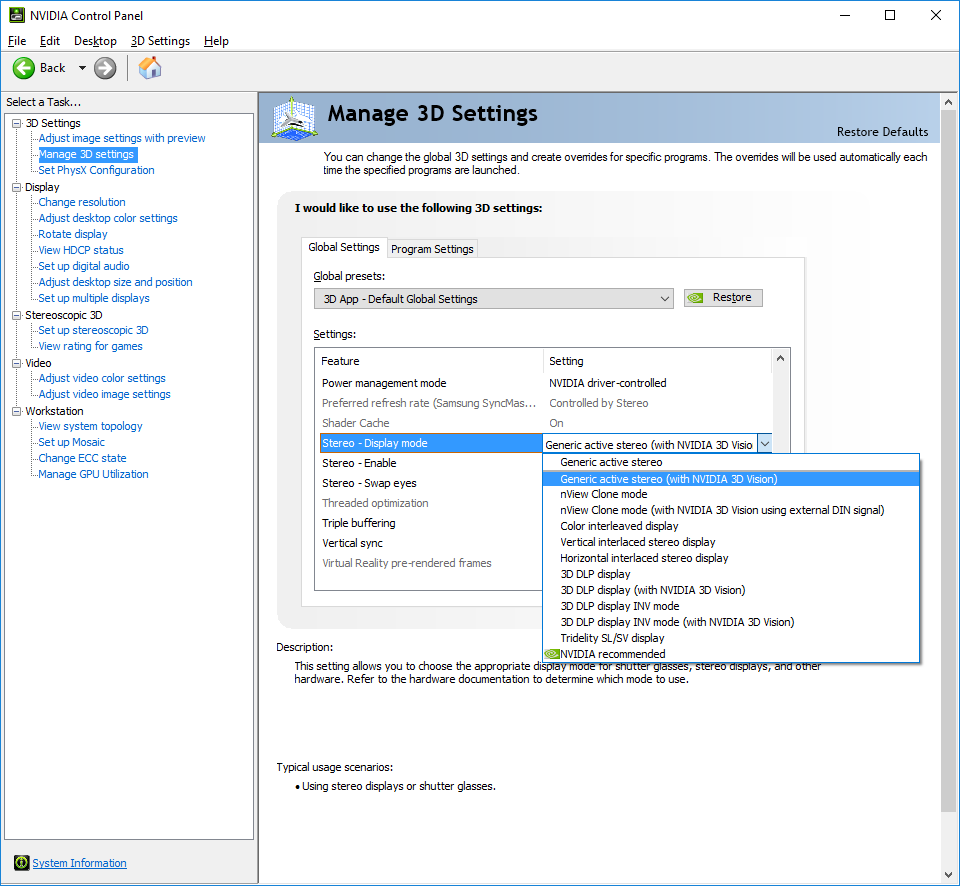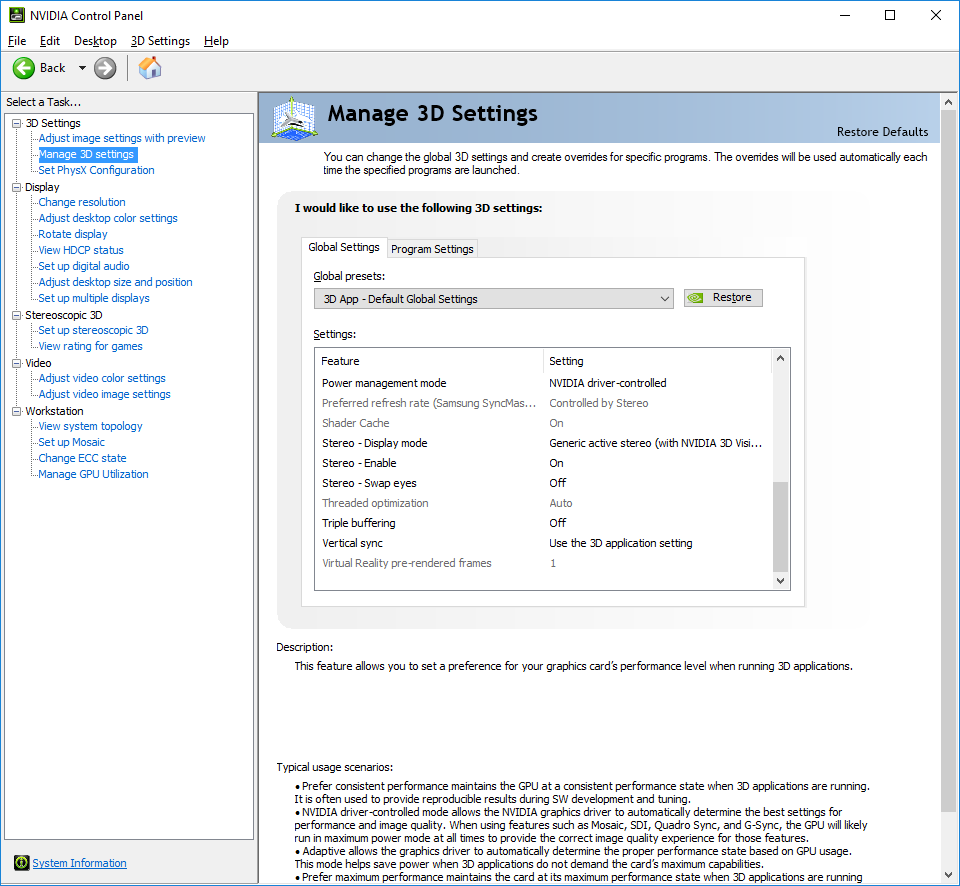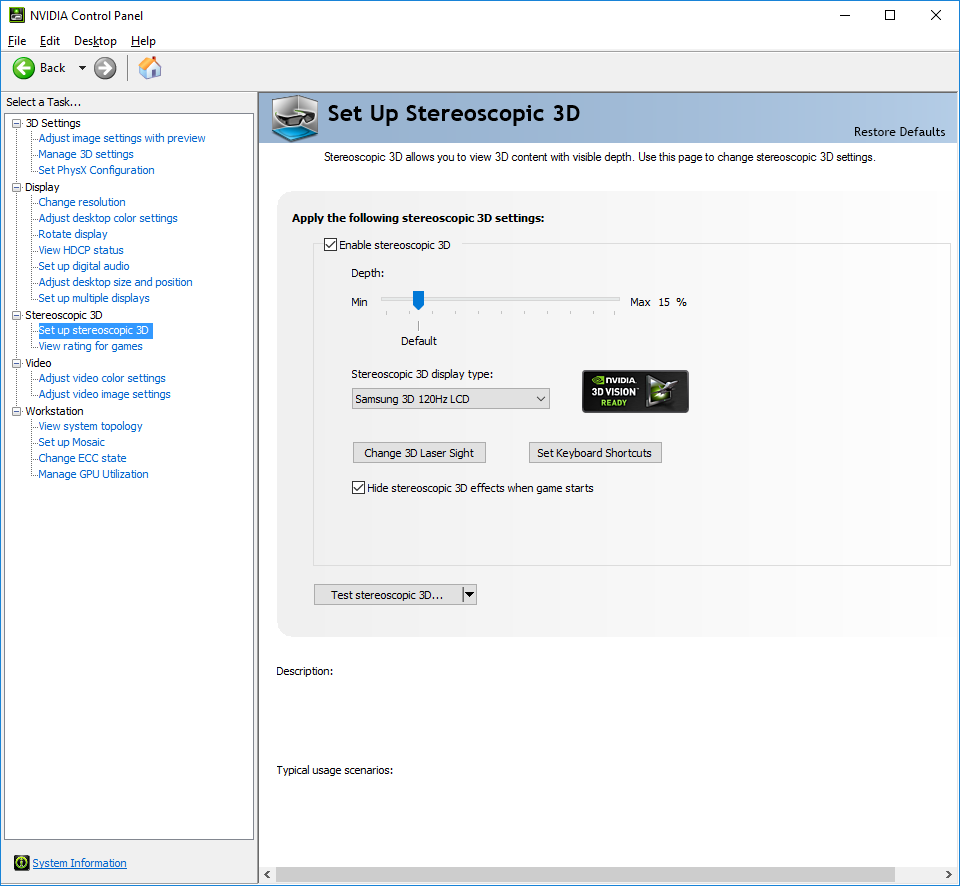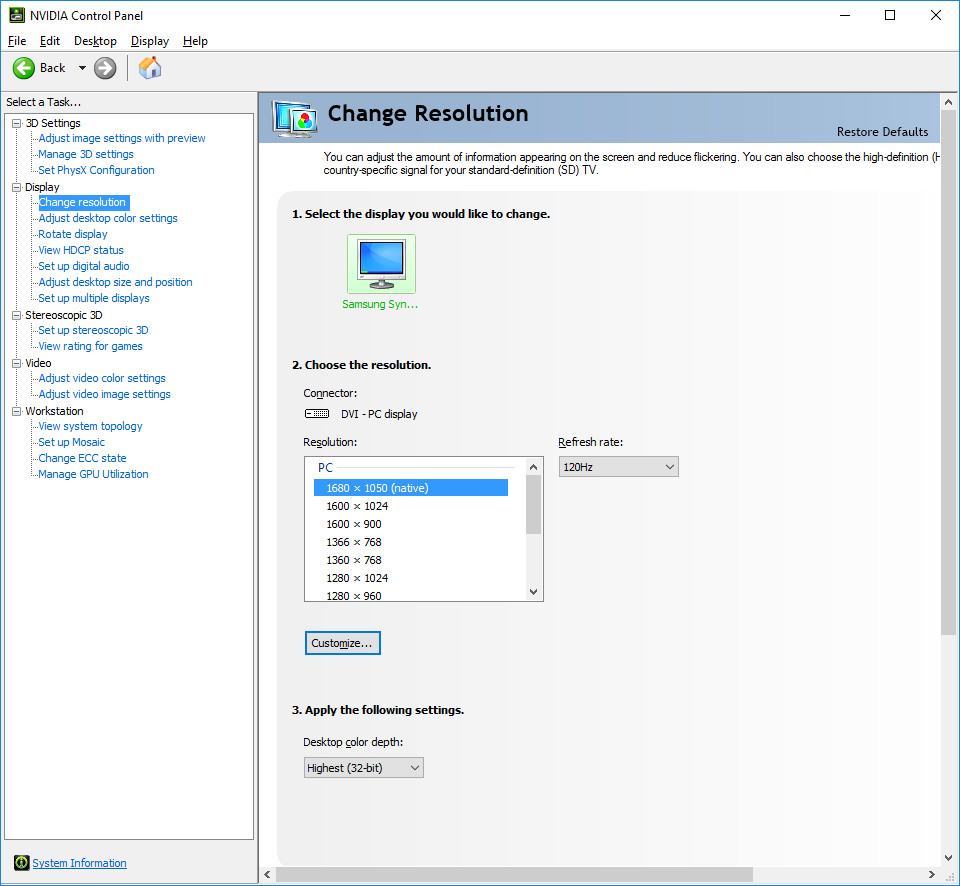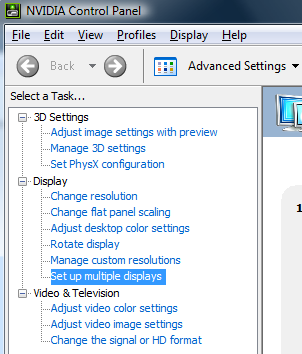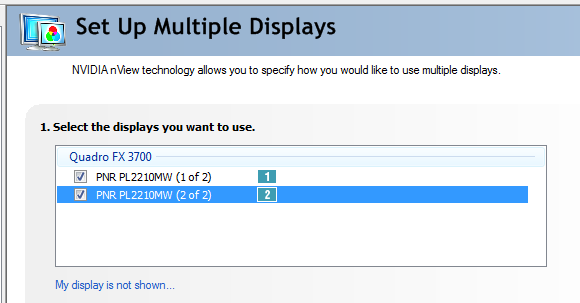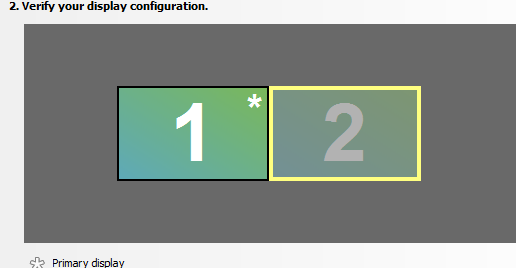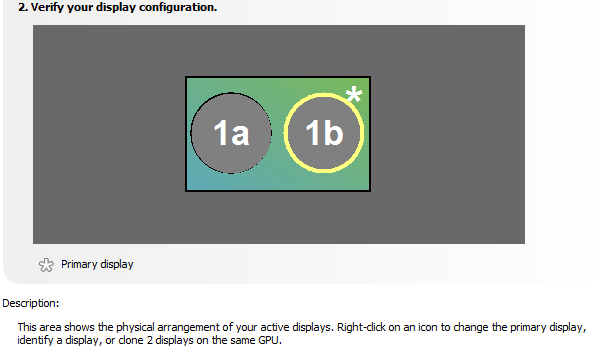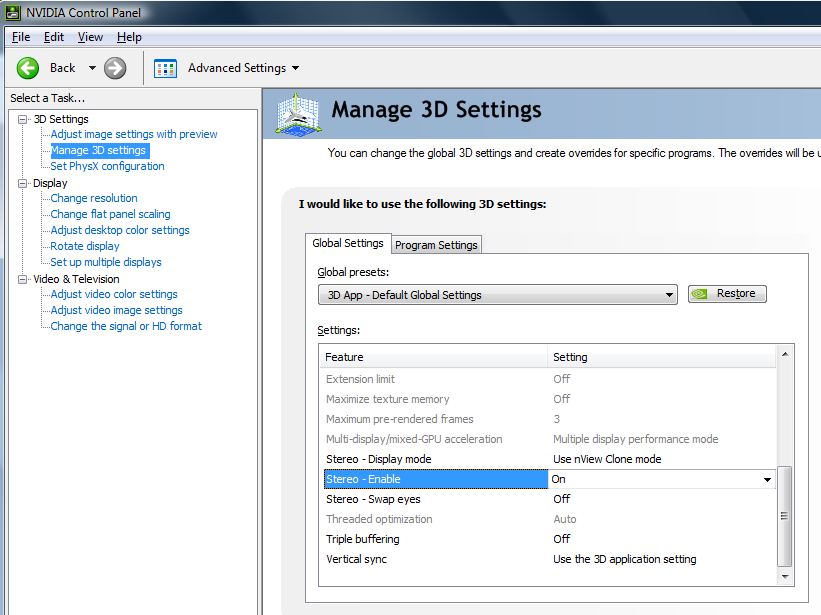|
|
Software Products for the Radiological Sciences
|
|
Stereoscoptic Vision
Our software supports stereoscoptic vision using devices such as the
Nvidia 3D vision kit with the IR emitter and shutter glasses
with a single 3D monitor such as the Planar SA2311W23 or SamSung Model
or equivalent.
We recommend the nvidia quadro
fx 580 graphics card or higher for this function. If using
the IR Emitter and shutter glasses, the nvidia quadro fx 3700
or higher with the DIN connector will be a bit better.
Below are instructions
to set up the nvidia card for stereo for Windows and Linux.
OR
The Planar system
(www.Planar3d.com)
with the mirror system with two monitors.
Within our program,
when you have a 3D room view, under "Frame Control"
select "Options..." and then turn on stereo. If the Stereo option
is grayed out, then you did not get a stereo visual. Review set up
of your graphics card. See also Stereo in the user's manual
for System2100 under section "3D Views".
Below are instructions the single monitor with the Nvidia 3D vision kit
and then for the Planar mirror system.
We have had to reboot the computer after making
the selections on the Nvidia driver control, in spite of having
hit the "apply" button.
Windows
Nvidia 3D Vision Kit
Nvidia 3D Vision Kit with a single monitor.
Right click the desk top and select Nvidia control panel or select
the same from the Control Panel.
On the control planel select "Manage 3D Settings". Select Stereo
On, and "Stereo-Display Mode" "On-board DIN Connector (with Nvidia 3D Vision)"
for Nvidia quadro fx board with the DIN connector for a direct connection
of the IR emitter to the graphics board. Otherwise select
"Generic active stereo (with Nvidia 3D Vision)" if the IR emitter is
connected by means of the USB connection. After hitting the
"Apply" button, you will still have to reboot the computer. Bring
up the driver again and check that the settings are still there.
Try running the program in a command prompt window. After starting
the program you should see "stereo enabled" written out as shown below:
"Use Open GL and X for 3D displays with visual depth of 24
single buffered stereo enabled"
If not, the program
has not gotten a stereo visual and you will not have stereo.
The program uses single buffer.
[You might also need to
download
and install from Nvidia the "3D Vision USB Driver for Quadro" if your
graphics board does not have the DIN connector. But the last time
we tried this we did not have to do so after loading the driver.]
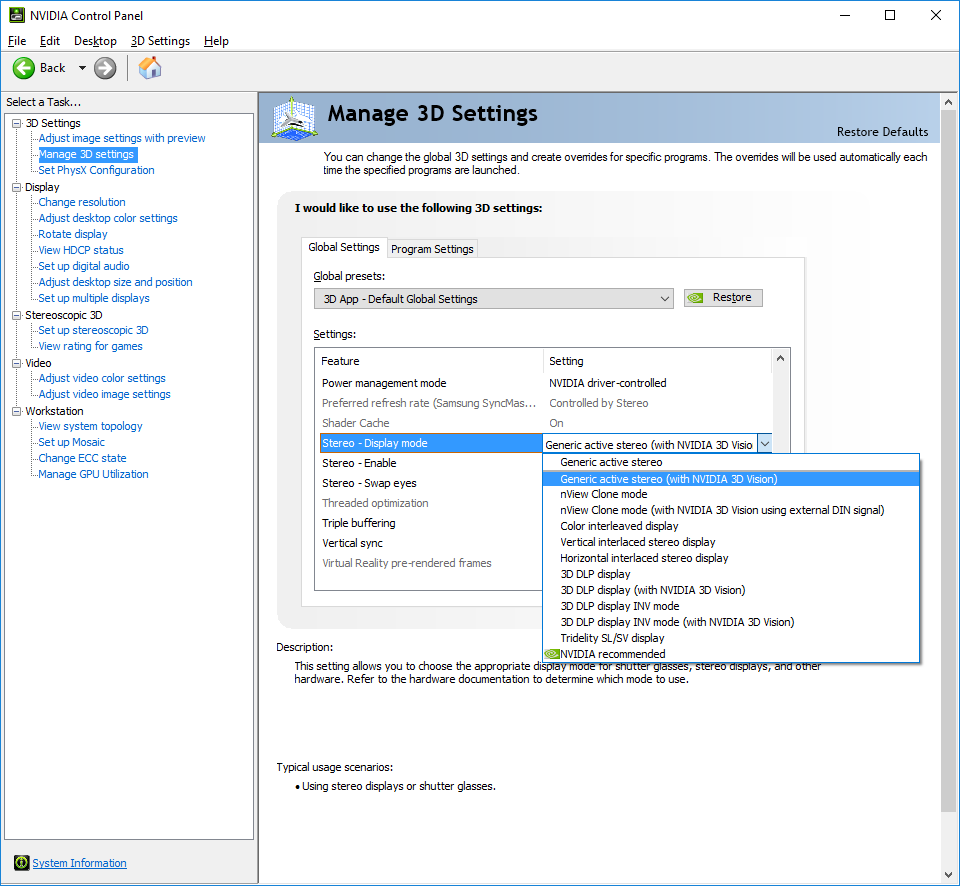
Further settings shown:
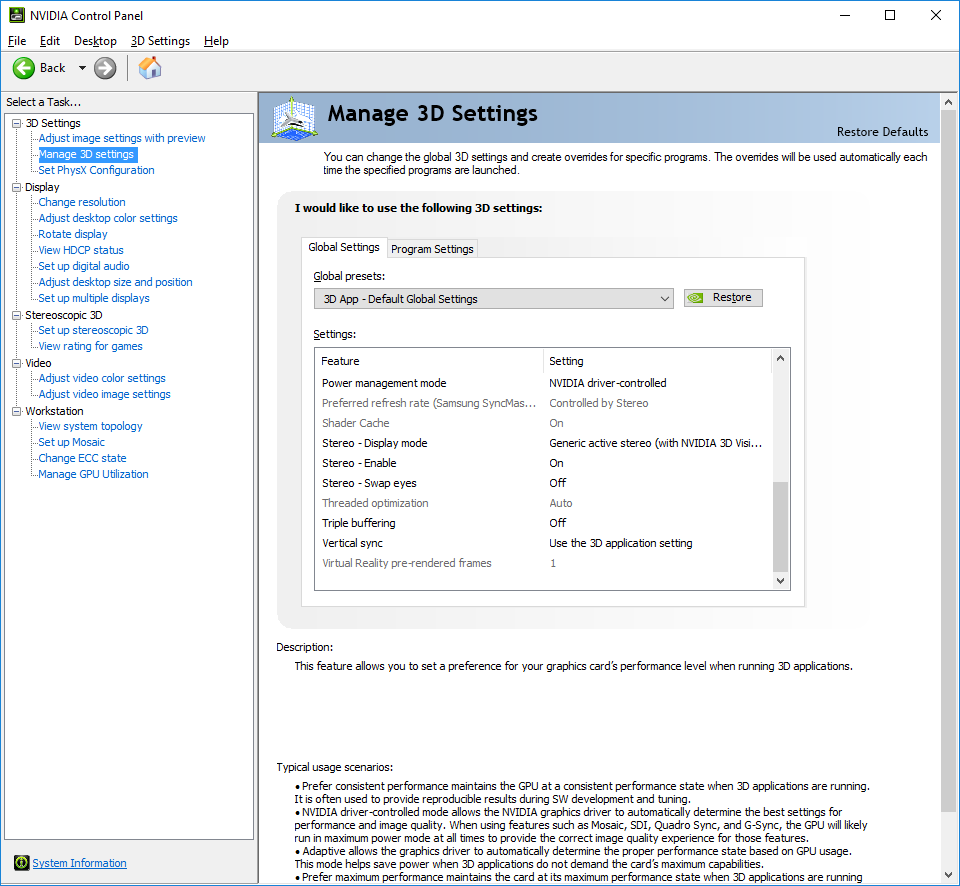
Under "Set up stereoscopic 3D" you might have to select your monitor.
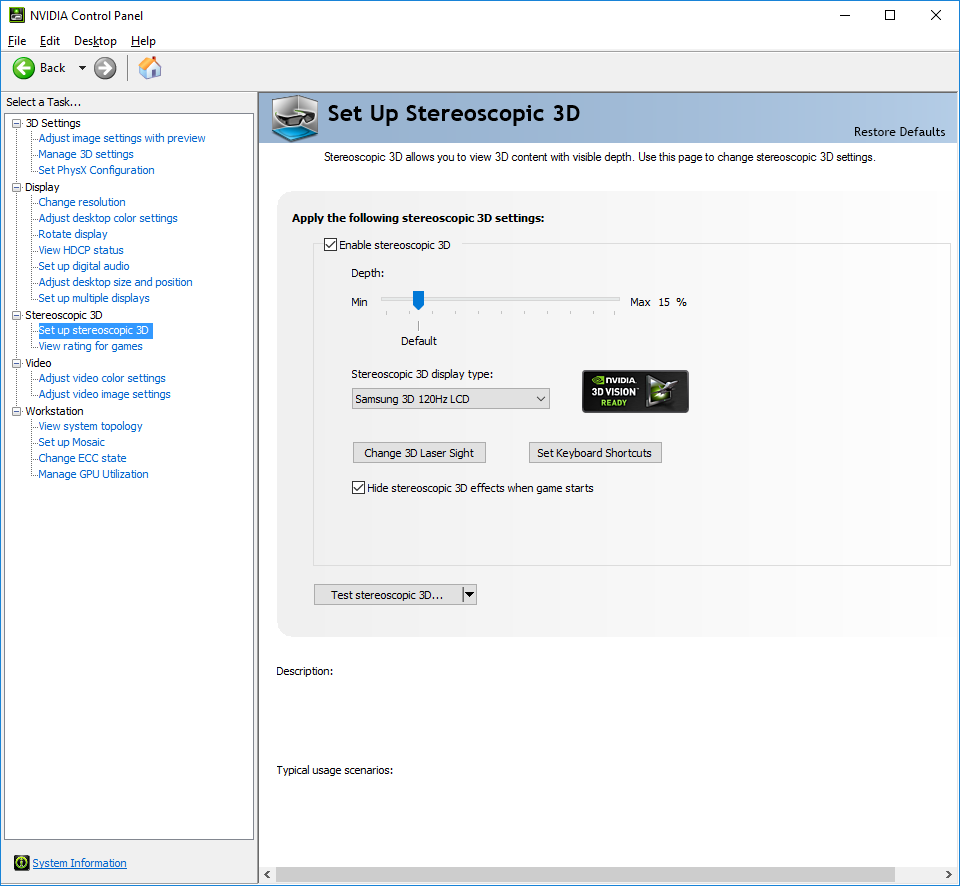
You must also select 120 hz for the refresh rate under "Change resolution"
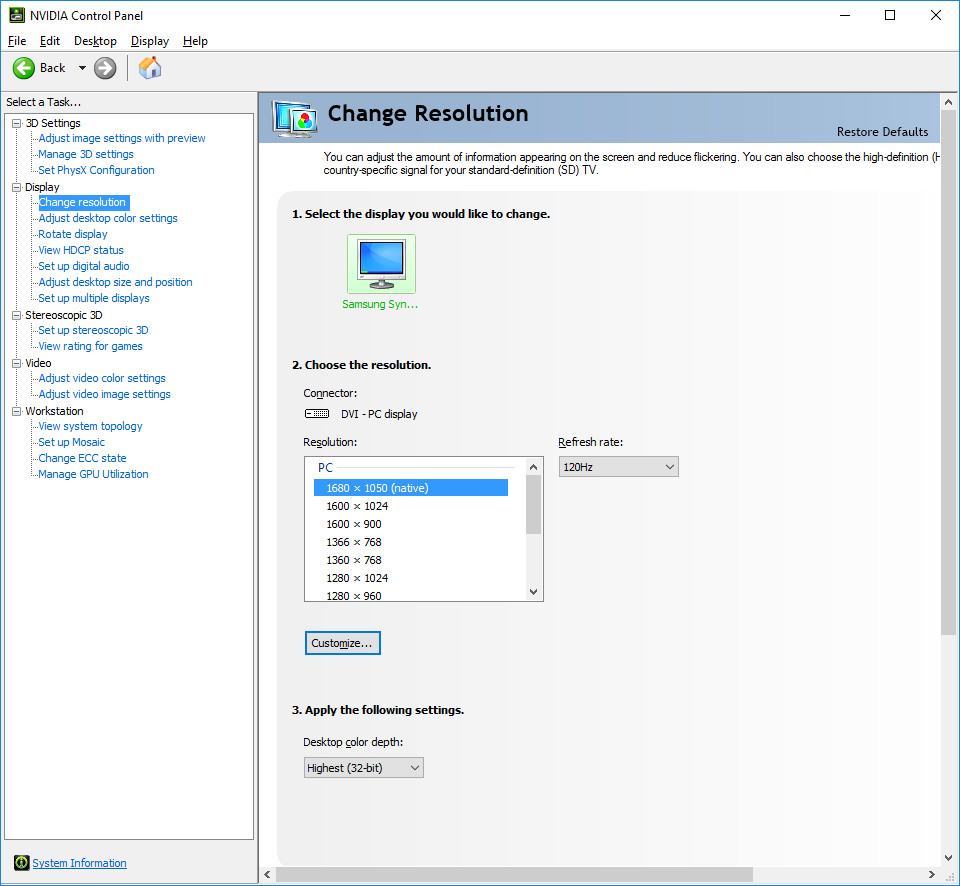
Planar Mirror System
Right click the desk top and select Nvidia control panel or select
the same from the Control Panel.
Select set up multiple displays:
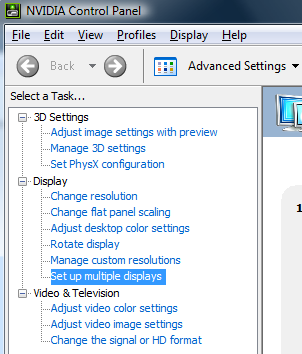
Check mark both monitors.
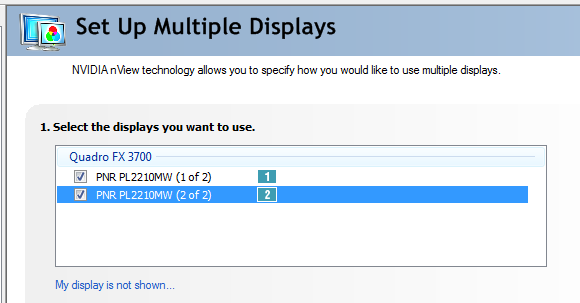
Right click on the 2nd monitor and select as clone:
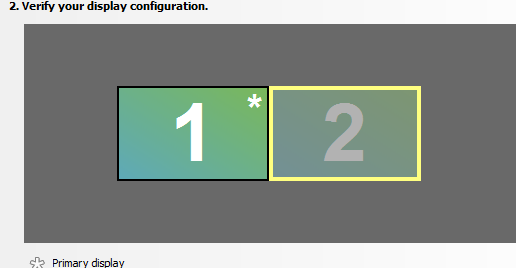
You will then see the two cloned together:
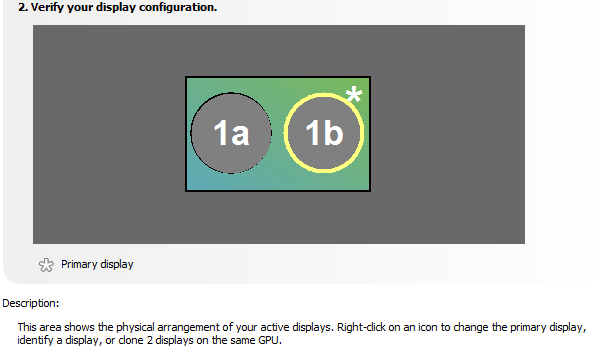
Then select Manage 3D Settings and enable stereo and
Use nView Clone mode:
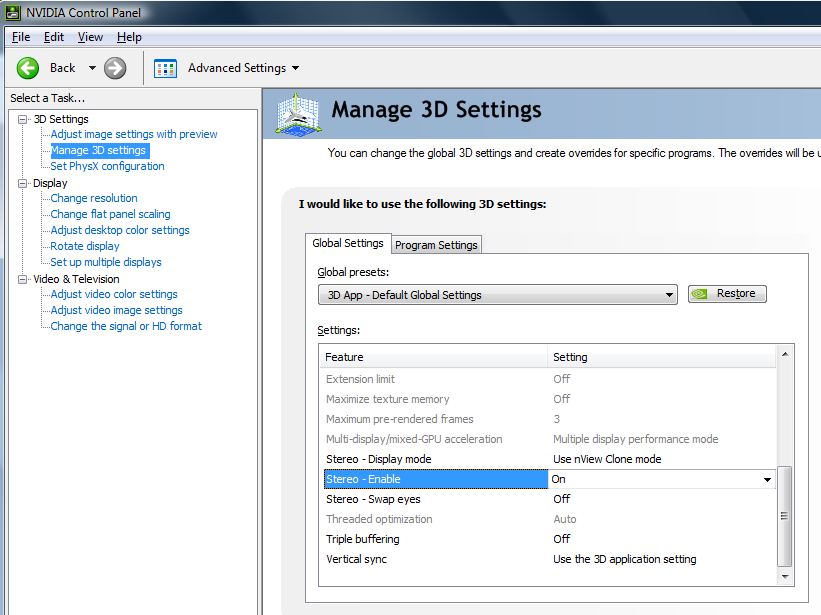
Linux
Planar mirror system
You need to make the following selections in xorg.conf:
Option "Stereo" "4"
Option "TwinView" "True"
Option "TwinViewOrientation" "clone"
Option "AllowDFPStereo" "True"
With nvidia-xconfig you can use the command arguments (all on one
line or do one at a time or use the continuation (\):
sudo nvidia-xconfig
-stereo=4
-allow-dfp-stereo
-twinview
-twinview-orientation=Clone
You will have to reboot the computer.
Return to homepage
Math Resolutions, LLC
5975 Gales Lane, Columbia, MD 21045
support@MathResolutions.com
© copyright 2009 by Math Resolutions, LLC