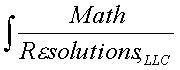|
|
Software Products for the Radiological Sciences
|
|
Dosimetry Check Quick Start with Film
Print this page and use it to get you started. The manuals are online
on the website for viewing and printing. Help screens are provided on
all the toolbars and popups, just hit the Help button (see below if
the Help screen cannot find the EnglishHelp.d directory).
- Film or a device? We have written a readers for the
Varian aS500, Sun Nuclear Map Check, and PTW 729 ion chamber array. Contact
us (see bottom of this page) if you want to use some other device.
Any device used must be able to integrate the dose.
- We recommend you use 1 to 3 mm (3 for 18x) of
copper to shield film from contamination electrons. Otherwise solid water
will round off the fluence field edges a small amount as scatter within
the solid water will produce the effect of a low pass filter.
- You will have to run a calibration curve covering the range from 0 mu to
the largest you expect to encounter (and that the film can handle). You
need to do this only once, as the curve can be later rescaled to correct
for film processing.
Just shoot a series
using a 10x10 cm field size for the range of monitor units.
We recommend you read about the step wedge as another
method of easily producing a curve for each case.
- For what field size, SSD, and depth do you define the dose in cG/mu?
You must tell the program in file "CalibrationXX", where XX is the energy,
for each energy of your accelerator. Go into directory bd.d, go under
the accelerator directory GeneralAccel, do an ls -F and note the photon energy
directories there. Under each of those energies edit the calibration file
if the definition is different from 100 cm SSD, 1.0 cG/mu at dmax. If you change
an energy, you must run program tools.dir/ComputeCalConstant afterwards
for the change to be incorporated in the beam model.
[Run this program from a command prompt window, change directory
to c:\mathresolutions on a Windows system].
See the section
in the Dosimery Check manual
on beam data for a description of the data in the beam data directory.
- Shoot a film of each treatment field. Using solid water
will cause the effect of a low pass filter on the measured fluence, making
a small difference in the end result as edges of sharp dose gradients will be round
off slightly. We have not seen this effect using copper plate.
Shoot an extra calibration film for each patient case.
- Your films will have to be digitized.
We can read TIF, PNG, and Dicom. Most film scanners write to TIF format.
Each of the above formats can handle 16 bit gray scale.
We can also read images from the Radiological Imaging Technology system
(Colorado Springs, CO, you need
both the .hdr and .i00 file [.iv4 and .ir4 version 4].
You select either one with the mouse, including
the .d00 file). If you have a file
format we cannot read, email us an example file please.
-
Download the plan in RTOG or Dicom RT format from your planning system. Select to receive
the CT images, outlined regions of interest, 3D dose matrix, and beam geometry.
(Corvus presently does not write the beam geometry in RTOG format and so you will have to
create each beam and relocate
isocenter and type in the beam gantry, collimator, and couch angles.)
-
Run program ReadDicomCheck to read in plans written out in Dicom RT
format. You must be able to navigate to the directory where the
Dicom RT files are. You will need the CT scans, beam geometry,
3D dose matrix, and outlined regions of interest.
-
OR
Run the program ReadRtogCheck. This is an ASCII program, invoke it with:
ReadRtogCheck -d directory_name
from a command prompt window
where you name the directory where the RTOG files are. ReadRtogCheck will create
an entry in the patient directory, a stacked image set from the CT scans, and a
plan using the plan name passed in the RTOG files.
-
Next run DosimetryCheck. Select the patient, and then select the stacked image set.
This is done from the first two pulldowns on the top main toolbar. A stacked
image set is a set of images from which a 3D model of the patient can be generated.
If you did not download the patient case from the planning system you will
have to create a new patient and read in the CT scans to form a new
stacked image set.
- Be sure your help screens come up. The location of the help directory is
specified in the file rl.dir/English.d/HelpDirectory.loc and is presently in the
directory rl.dir/English.d/EnglishHelp.d.
- A patient may have more than one stacked image set, which may or may not
be fused together. Each plan created for a patient is associated with
a stacked image set, the primary stacked image set.
The primary stacked image set provides the skin boundary and the CT number to density
conversion curve. The CT number to density curve is not passed in the RTOG or
Dicom RT
files. Go under the Stacked Image Set pulldown to Options, there select
the stacked image set if you have more than one, and hit the Density button to
get to the density curve toolbar. There you can select an existing curve, or
create a new one. If you want to compare plans without inhomogeneity correction,
create a straight line here so that all CT numbers map to 1.0 and select that curve.
- Again under Stacked Image Set -> Options select Skin and select the outlined
region of interest that is the skin boundary. If this was not downloaded in the
RTOG or Dicom RT files, than you will have to create one. Do this by returning
to the main tool bar and select Contouring.
You first have to create an outlined region of interest under the Volume
pulldown, give it the name skin or body outline or something that denotes that.
On the extreme right option menu select the Auto Body Contouring tool to create a
body outline. When you use this tool the stacked image set must be the one
displayed on the screen, as the tool uses the images displayed on the current screen
(this allows for the flexibility of using reformatted images instead).
Take a carefull look at all the frames in the stacked image set.
If extra things were outlined you can do several things.
Locate the couch top is one option. Another is to change the threshold for
finding the body outline. If these do not work completely, you will have to
delete or edit contours, after you accept the outlines.
Be sure to accept the outlines. Any changes will now require the delete contour
tool or the edit contour tool. See the System 2100 manual.
-
Under the main toolbar go under Applications and select Field Dose. Here is
where you read in the field images and convert using the calibration curve. The
result for each field is stored in a file, which is then read later by each
beam. See the Field Dose section in the Dosimetry Check manuel.
- Create a screen using the Screen Control button on the lower right hand corner
of the main screen, and select a frame by hitting the button that occupies an
empty frame. Under the Field Image pulldown select the images for your calibration
curve. Under the Calibration pulldown select the Signal versus Dose tool. You
use the measure tool to get signal values for the calibration curve tool.
You measure the value at the center of the 10x10 cm field (or what ever
field size you use for calibration) for the calibration here.
- Select Relative MU and enter a description. You must also specify the
distance to the film. Then hit the Fit Data button. On the tool that comes up
select the range for the polynominal fit. If the data is in terms of density
use the range of 0 to 3 or higher. If in terms of transmitted light, try
starting the range with a negative value and push in the Fit CD button.
- When you have a suitable curve, dismiss the fit tool and save the curve
to a file. The curve should start with a zero value. The program will not
extrapolate a polynominal fit, so you must cover the range of expected values.
- Notice the other options under Calibration. You can use the calibration
curve to calibrate a step strip, Create Step Strip, (using a step wedge) and use
the step wedge, Use Step Strip, in the future to generate a curve. Or you can
rescale a curve to force agreement with a calbration film made with the
patient case. You store the rescaled curve and use it in place of the original.
To rescale, type in the signal value found on the test film and type in
the correct monitor units. If you located the test field so that the distance
is known, the measured value will show up in the Relative MU text field, otherwise
it shows up only in the Dose text field and you have to formally type in the value.
- Read in the beam field images.
Under Field Image select Locate Field for each of the beam field images.
The tool is used for the current frame (that is outlined in red, click the
mouse on a frame to make it current). Notice also the button in the upper
right hand corner of each image which makes that frame full screen. You
can resize the main screen any time. Operate the wheel controls to center
the beam's eye view coordinate system on the beam field image.
A tutorial exist for this function.
You must locate the IEC beam's eye view coordinate system on each beam image.
Remember that the beam's eye view system rotates with the collimator.
-
You specify in the file Geometry the nominal angle for the accelerator
collimator angle, in the accelerator's beam data directory. Note also
the other coordinates specified in that directory. Beam position and angles
are stored in an internal IEC coordinate system and the entries in the
Geometry file used to translate those coordinates to the machine's coordinate
system that you encounter in the beam positioning tools. The ReadRtogCheck
and ReadDicomCheck
programs translates the coordinates of beams into the internal IEC coordinate
system, locating isocenter relative to the CT scans.
- After you have located the IEC coordinate system in all the beam
images, you must next convert to relative monitor units using the above
calibration curve. Select Convert To Dose under the Dose pulldown. Select
the calibration curve. Make an image frame current by clicking the mouse
on the frame. Select an empty frame to put the converted image into.
If you need more frames
hit Screen Control and either add more frames to your existing screen or add a
new screen. Hit the Convert to Dose button. Notice that before you do this
you can correct a result by specifying the mu used to make the film and the
mu the beam is suppose to get in case you purposefully used less monitor
units to shoot the film. Leave the pixel size at 0.1 cm. After
converting all the beam image files, you must save them. Make each
result of the conversion current and select the Save Dose Field under the Dose
pulldown. Give each beam file a meaningful name, such as beam1 or left_lat_50.
- You have done the work. The rest is easy. Return to the main toolbar
and under Applications select Dosimetry Check. Select the Plan. Because
this system is multi-plan, you have to specify where the plan is to be
displayed. On the Display pull down you can select a default screen
for a transverse, coronal, and sagittal image through isocenter or the
center of an ROI.
You can always go
under the Display pulldown on the Plan toolbar to select to display in the
current frame or screen. You can make reformatted images under the pulldown
on the main tool bar under the Stacked Image Set pulldown. Or you use any
of the images displayed for the stacked image set.
- Under the Plan tool bar select the first beam.
Under Options on the beam toolbar, select Read Field.
A screen will be created to hold the images of the beam files.
Select the file where you stored the converted
field image above and hit the Apply button. The program will
display the image, then increment the beam tool bar to the next beam.
[Note you can go directly to any beam's toolbar
using the option menu at the left on the current beam toolbar.]
- If you did not get the beam positions with the RTOG or Dicom RT
files, you
will have to create each beam. The successive beams will start with the
isocenter of the prior beam. You will have to type in the gantry, collimator,
and couch angle under the Move pulldown on the beam toolbar.
- Be sure the right energy is selected for each beam. That should come
up correctly with RTOG and Dicom RT.
- Return to the plan toolbar from the beam toolbar. Under Evaluate
select Compare 2d Dose if you got a 3D dose matrix from the planning system.
Make a frame current where the plan is being displayed on a 2d image.
On the top of the compare tool select what you want to see among
dose from Dosimetry Check, foreign dose (from the planning system), and
dose difference. Note only one thing can be tinted however. Type
in a dose value and hit the enter key. Hit the Display in Current Frame
button at the bottom of the popup.
- If you did not get a 3D dose matrix, then under Evalute select
Display Dose in Current Frame and then select 2D Isodose Lines. In this
case use the same image planes used with the plan and reproduce the same
isodose levels for comparison of hard copy.
- To calculate the dose to specific points, return to the main toolbar,
go under the Stacked Image Set pulldown to Options, and then select Points.
Locate the points with the mouse on images of the stacked images set.
Return to Evaluate under the plan toolbar and select Point Doses.
On the point dose toolbar, select display, print, or file points.
Compare the dose to the point for what the planning system computed.
Note here you can locate an isocenter point by specifying the
coordinates in beam's eye view, which would be (0,0,0).
- To get a hard copy of any image, click the mouse on the image and
then hit the Print Screen button on your key board.
Return to Dosimetry Check Page
Return to homepage
Math Resolutions, LLC
5975 Gales Lane, Columbia, MD 21045
support@MathResolutions.com
© copyright 2003 by Math Resolutions, LLC