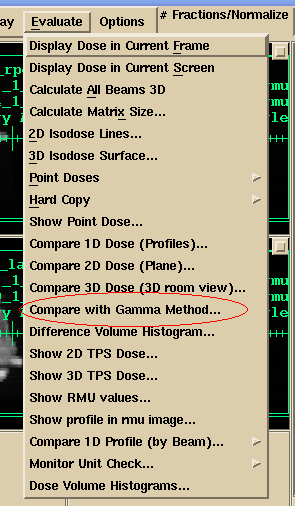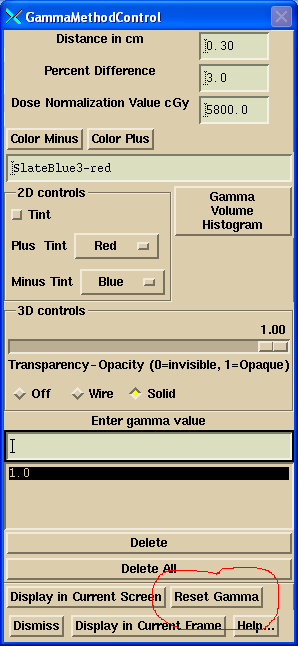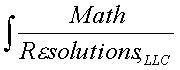
|
www.MathResolutions.com
Software Products for the Radiological Sciences
| Search |
|
www.MathResolutions.comSoftware Products for the Radiological Sciences |
|
| Home Page | Product Review | Program Manuals | Download Programs | Purchase | Site Map |
| Dosimetry Check | MarkRT (VGRT) | RtDosePlan | System 2100 | MillComp | C++ Library |
ReadDicomCheck: (version 3 release 7 dated 23 June 2016 and
earlier versions, possible all versions)
It has been reported and observed that this program has frozen
up after deleting an ROI volume. This problem could not be duplicated
and so the source of the problem can not be found and resolved.
The migitation open is any of the following:
(1) The program can be dismissed by using control-alt-delete and selecting
the task manger to delete ReadDicomCheck. This can be done after making
choices for the auto report.
(2) Instead of deleting a volume,
turn off the assigned density if one was assigned. Go to the
Contouring toolbar from the main toolbar, select the volume on the
option menu, select "Set Density" on the Volume pull down, then untoggle
the Density if it is set on.
(3) Use the ROI volume trace control on the Calculate pull down on the
plan toolbar to turn off considering an ROI volume.
(4) The ROI volume can be deleted by deleting the volume's folder in
the patient's directory (folder). The path is
pat.d\patient_name_number\SIS.d\stacked_image_set_name\ROI.d
Each ROI volume is a folder (directory) in ROI.d and can be deleted
using Windows exployer or equivalent. Do so only after exiting the
program that has the patient open.
(5) The same delete volume function is in the Dosimetry Check executable
in the same contouring toolbar.
Computer ID: The computer ID is generated to created a unique
ID number for a particular computer. Since Windows 10, a different
ID is generated in administration mode than from user mode.
The current mitigation is to provide a license key for each mode
if needed.
Current and prior versions: We have observed that the print
screen function with Windows Vista and Windows 7 and later will not capture a
3D prespective
room view when hitting the keyboard 's' key to capture the entire
application window. But the two dimensional images do show up.
Mitigation:
If you need to print a 3D perspective window, just click the
mouse on that window (frame) and hit the keyboard 'p' key instead,
and then add that to your report as you otherwise do.
See the manual System2100 Manual section "Printing Images".
We do not anticipate developing any work around for a screen
capture of a 3D perspective window with the s key for the
entire application window.
Running out of allowable memory address space on a computer can happen,
but strictly speaking this is not a bug. For example, in
utility program ConvertIMATImages
in converting a large number of images or arcs, the program
might grow beyond the allowable memory address space.
This was observed to happen when doing
a fourth arc of images.
You will get the message that the program
could not read input files and the log file cimatdout.log will show
error messages about failure to allocate memory (for the image).
These utility programs are 32 bit programs.
Mitigation:
All you have to
do is back out of the program, start the program over again, and continue
to process your remaining images. If you were to process an image twice
in doing this, the rmu file will simply be over written to no affect.
Another example might be in setting a very small calculation matrix
spacing when there are a large number of fluence images, such as
IMAT. If this happens make the matrix spacing larger.
The Dosimetry Check executable is provided both as a 32 bit
program and a 64 bit program. The 64 bit version will run
on a 64 bit operating system.
30 June 2020 Made a change to ReadDicomCheck so that densities will be properly assigned to the ROI volumes.
1 August 2019 Made a correction in the CC algorithm that was affecting the dose when the patient was a flat phantom. In comparing the collimator angle to that expected, now taking into account the transition between 0 and 360 degrees. Dosimetry Check Version 5 release 8 1 August 2019
17 October 2018: A bug was created in Version 5 Release 8 dated 17 Oct 2018. On Windows 10 computers, hitting the exit program button the program would crash with a "stopped working" popup from the Microsoft Operating System. This did not occur on Windows 7. The program was otherwise performing all functions correctly. The issue was resolved in the release of Jan 11, 2019.
31 August 2018:
Fixed bug introduded in Dosimetry Check version 5 release 3 in that
the program would crash when adding up multiple images for a beam for IMRT mode.
Fixed CalibrateEPID.exe that was not adding up calibration images properly
taken in cine mode.
For TomoTherapy, program would sometimes recompute the dose when it did
not need to. This was corrected 23 July 2018.
3 August 2017: Dosimetry Check version 5 (and 6 for South Korea) releases 1 - 4 dated before 3 August 2017. For TomoTherapy, if you computed with the pencil beam program, then retrieve the plan later and print a report, the algorithm used will be mislabeled in the report as CC instead of pencil beam. The release number was kept at 4 but the date was advanced to 3 August 2017 for the correction. Corrected program has to have recomputed for the later retrieved plan to have the correct label (a new file is written out).
10 July 2017: Dosimetry Check version 5 releases 1 through 3: For a very long stacked image set (in the feet to head direction), the convolution/superposition collapsed cone dose algorithm might stop computing the dose after about 60 to 65 cm from the inferior end of the patient. Fixed in version 5 release 4, 10 July 2017.
1 June 2017: Dosimetry Check version 5 releases 1 and 2 (in South Korea version 6 releases 1 and 2 with Tomo Second Check). The program will crash when a plan is retrieved under the following circumstance: 1) There is no external skin contour designated. 2) The program resource file DefaultDoseAlgorithm.txt designates the convolution/superposition CC algorithm as the default dose algorithm. This bug is corrected in version 5 release 3 (South Korea version 6 release 3). Mitigation for prior uncorrected version: change the program resource file DefaultDoseAlgorithm.txt to designate the pencil beam algorithm as the default. Then create the skin contour and proceed to select the CC algorithm from the Calculate pull down on the Plan toolbar.
April 14 2015: Bug corrected in AutoRunDC in version 1 release 6, 14 April 2015: If the collimator angle in the plan was not zero, the prior versions of AutoRunDC was not marking the fluence to not be rotated with the collimator angle (since the EPID does not rotate with the collimator). Hence the fluence was applied at the wrong collimator angle, resulting in a rotated reconstructed dose.
Bug corrected in version 4 release 2: In generating a report, if you select to convert black back ground pixels to white (to save printer ink), the program could crash. If this were to occur, rerun the program (remove the lock file as instructed by the lock popup), and unselect that option when generating the report. If in the auto report, see the example in the manual at AutoReport and unselect the toggle button "Convert background to white(in)" so that it is out and not yellow. Otherwise do the same at Printing Images.
Bug corrected in version 3 release 6: Changing an ROI volume other than the patient skin boundary will not trigger a recomputation of the dose for version 3 release 5 and earlier. If you make a change that will affect the dose calculation and you notice that it does not recompute, you must force a recomputation. One way to do this is to change the calculation matrix size accessible under the Calculate pulldown. Release the mouse and then you can reset it at it's original value.
Bug corrected in version 3, release 3: The gamma method has been observed
to stop
computing and displaying results on rare occassions.
Should this occur, there is a reset button on the gamma popup control,
shown below. Just hit the reset button and the problem will resolve.
The popup control is on the Evaluate pulldown on the Plan toolbar.